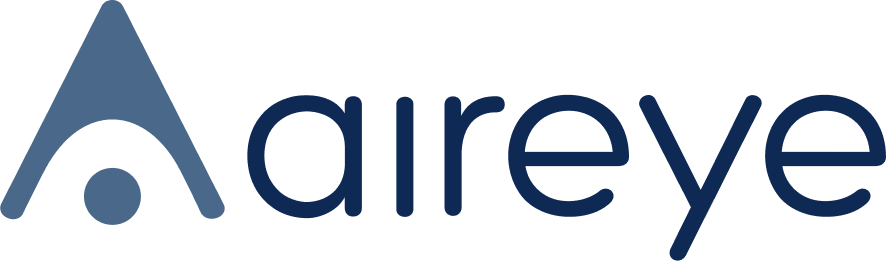How-To: Adding Cisco Meraki API and Admin Credentials to the AirEye Management
In order to perform the Cisco Meraki AirEye cloud-to-cloud integration, it is necessary to add the Meraki API key into the AirEye Management.
For an even more comprehensive network airspace visibility, including connections from non-Meraki devices, you will also need to add the Meraki admin credentials.
This document walks you through the required steps to retrieve the Meraki API key and admin credentials from the Meraki system, and add them to the AirEye management.
Step 1: Obtaining the Meraki Admin credentials
(recommended, not mandatory)
As mentioned, adding the Meraki admin credentials to the system allows you to get the most out of the Meraki AirEye cloud-to-cloud integration, providing you with comprehensive network airspace visibility.
You may either use an existing account, or open a new account dedicated to this integration.
Tip:
It is a best practice to open a new Meraki admin dedicated account and use its credentials for the integration.
- Make sure you log into the Meraki management using the Cisco Meraki administrator user account with organization access: “full”
- (Best practice) If creating a new administrator to be used by the AirEye service:
- In the Cisco Meraki dashboard, go to “Organization” -> “Administrators”, click on the “Add admin” button.

Fill in the form and select “Full” organization access. - Validate the new Admin account by logging in using the link provided in the Cisco Meraki account verification email.
- Select a password for this new account and save it for later.
- In the Cisco Meraki dashboard, go to “Organization” -> “Administrators”, click on the “Add admin” button.
Step 2: Generating the Meraki API Key
- In the Meraki Management go to “My Profile”
- In the section “API access”, click on “Generate new API key”.
- Copy and save for later the generated API key.
Step 3: Adding the Meraki API Key and Admin credentials to AirEye Management
AirEye currently supports admin user and password without Two-Factor Authentication.
Two-Factor Authentication support will be introduced soon.
Go to “Organization” -> “Settings” -> “Security” and turn off the “Two-factor authentication” flag